How to Transfer Old Messages to New Iphone
How to transfer text messages to new iPhone
![]()
![]()
![]()
![]()
![]() Average: 3.55 ( 44 Votes).
Average: 3.55 ( 44 Votes).
Last Updated : | Wide Angle Software

Summary
Have you just set up a new iPhone and found that your Messages app is empty? We understand that your old message conversations are important to you, and we're here to tell you that you don't have to lose them! This article will take you through how to easily transfer text messages from an old iPhone to a new iPhone using iCloud or iTunes / Finder.
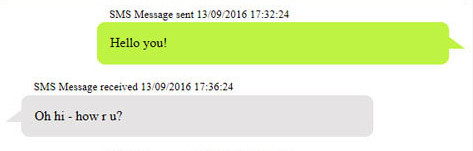
Transfer messages to a new iPhone using iCloud
To copy messages from iPhone to iPhone, follow these instructions...
- Make sure your iPhone that holds your messages is connected to a power source and Wi-Fi is turned on.
- On this device, go to Settings > iCloud > "Backup" (or "Storage and Backup" for iOS7 or earlier).
- Ensure that "iCloud Backup" is switched on.
- Tap "Back up Now" to create a new iCloud backup.
- On your new iPhone, choose "Restore from iCloud Backup" in the setup process (if you have already set up your iPhone, you'll need to reset your device - see below for details)
- Enter your Apple ID and password to verify your account and complete the process.
More details...
iPhone messages are backed up via iCloud, which is great because it means that we can restore old messages to a new iPhone! This works best if you have a brand-new iPhone, as the iCloud backup from your old iPhone will replace any data on your new device.
As such, completing this process on a new iPhone which already contains messages could see a loss of data. You can transfer data from your iPhone to your computer using a tool like TouchCopy.
OK, that said, let's get started!
First of all, plug in your old iPhone - the one containing all of your messages - to a power source, and turn on the Wi-Fi.
On the same iPhone, navigate to:
- iOS11: Settings > *Your username* > iCloud > iCloud Backup
- iOS8 - iOS10: Settings > iCloud > Backup
- iOS7 or earlier: Settings > iCloud > Storage and Backup
and make sure that "iCloud Backup" is switched on. The images below go through these steps on an iOS11 device.
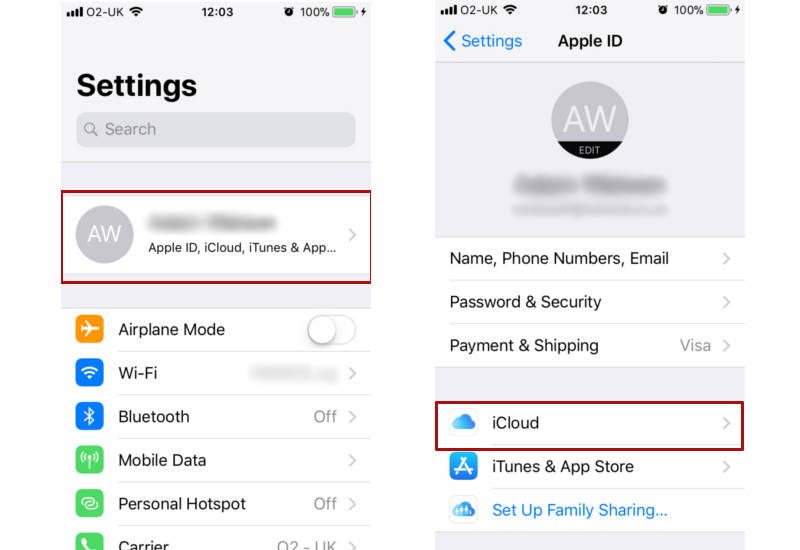
Then...
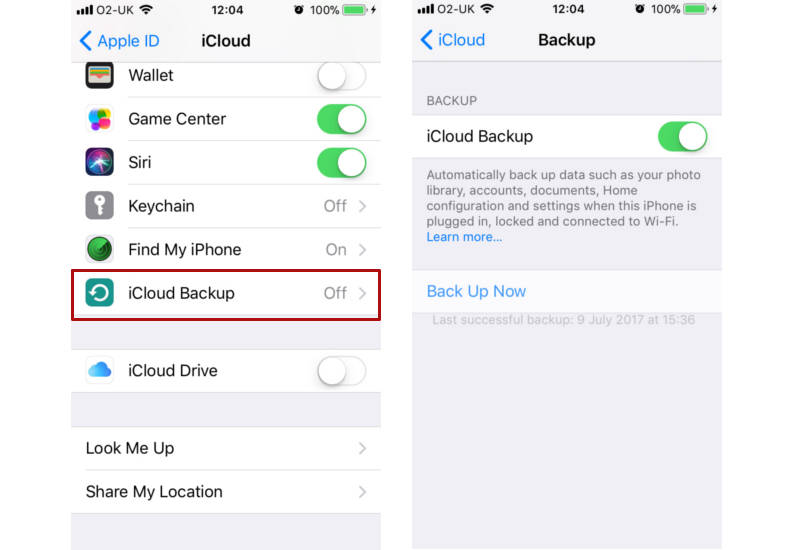
Next, tap "Back up Now" to create a new iCloud backup of your device. Make sure that your iPhone stays plugged in and that Wi-Fi remains on until this process is complete.
Now that your data is safely backed up to iCloud, we can tell your new iPhone to use this backup, and therefore load in all of your message conversations.
If you have not yet set up your new iPhone, turn it on and follow the setup wizard. When the wizard asks if you'd like to "Restore from iCloud Backup", choose this option and hit Next.
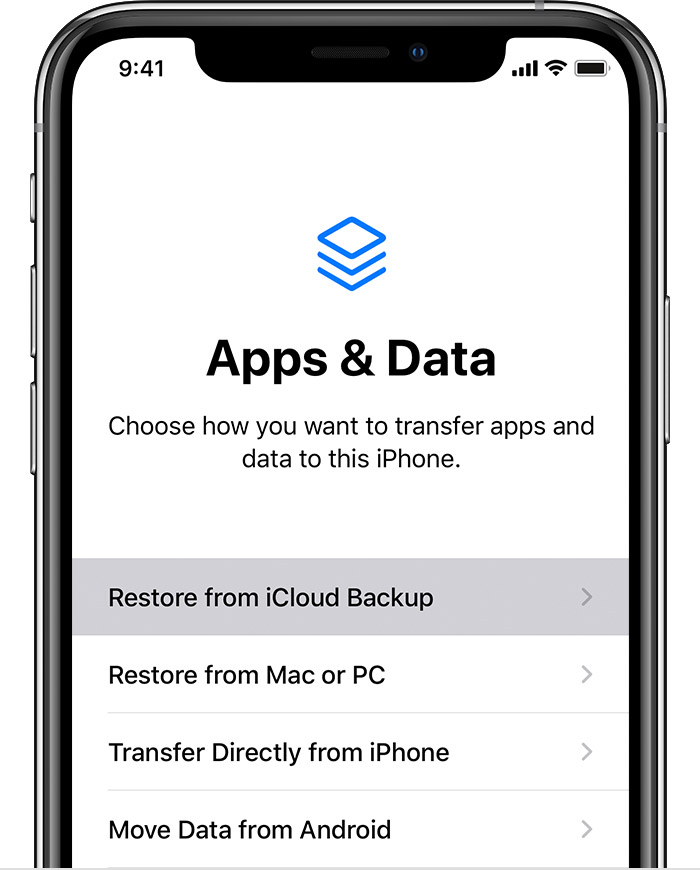
If you already completed the setup process, we'll need to reset your iPhone in order to use your iCloud backup. Please be advised that using this step means that any existing data on your iPhone will be lost (as though you turned on the iPhone for the first time). To do this, go to Settings > General > Reset > Erase all content and settings.
Enter your Apple ID and password when prompted to complete the process. You'll now see that your old message conversations are accessible within the Messages app on your new iPhone!
Transfer messages to a new iPhone using iTunes or Finder
If you prefer to use iTunes, or you are unable to make use of a Wi-Fi connection, you can transfer your messages from iPhone to iPhone using an iTunes backup instead.
First, create a local backup of your iPhone which contains your desired messages using iTunes or Finder (macOS Catalina or higher).
Then, restore the backup to your new iPhone. Note that any existing data on your new iPhone will be overwritten by the backup you are restoring.
Ensure that you are happy with this before you proceed. You can transfer data from your iPhone to your computer using a tool like TouchCopy.
Let's see how to restore a backup using iTunes or Finder...
- Macs running macOS Catalina or higher: open Finder.
Macs running macOS Mojave (10.14) or lower, or Windows PCs: Open iTunes. - Connect your new iPhone (you may need to enter your passcode or agree to "Trust this Computer").
- When it is detected, select your device in Finder or iTunes.
- Click "Restore Backup".
- If there are multiple backups available, select the one containing your desired messages.
- Click "Restore" to begin. You'll need to enter the backup encryption password if the backup being restored is encrypted.
- The iPhone will restart and then sync with your computer. Ensure that the device remains connected to the computer until the sync is complete.
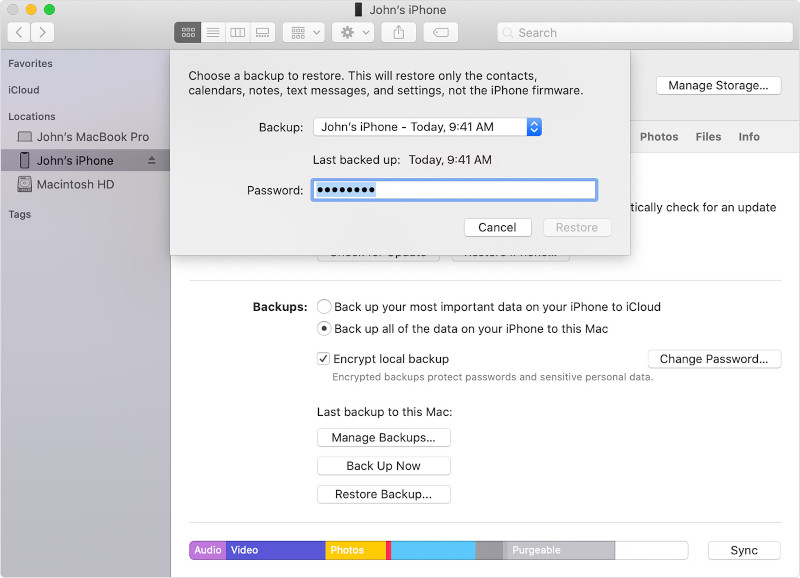
Check out Apple's guide if you have troubles restoring backups.
Backing up Messages to PC or Mac
To transfer SMS, MMS, iMessage or WhatsApp messages from an iPhone to a PC or Mac computer, you can use TouchCopy! Back up messages from your iPhone to your computer.
Don't forget to like & share with your friends!

Publisher: Wide Angle Software
Back to TouchCopy Support
How to Transfer Old Messages to New Iphone
Source: https://www.wideanglesoftware.com/support/touchcopy/how-to-transfer-text-messages-to-new-iphone.php
0 Response to "How to Transfer Old Messages to New Iphone"
Post a Comment